【簡單的發音軟體教學】
- 電波社長
- Nov 28, 2016
- 3 min read
這週老師上了一個有趣的東西,教你如何做一個可以讓「語言」發音的手機軟體。
首先打開:App Inventor 2

1.打開頁面後,新增專案。

2.為你的專案打上名子。

3.新增使用者介面裡的文字方塊。
設置文字方塊的目的,是為了要輸入你想要發音文字或句子,所以我們從使用者介面裡,把文字方塊拖曳出來到手機預覽圖。

4.調整你正在設計的App設定。
如果你想為你的App命名,選取「screen 1」,找到「AppName」,輸入你想要取的App名,按Enter即可。
如果你覺得「Screen 1」這預設主頁名子,不是你想要的,你可以選取「標題」,並輸入。

5.調整文字方塊寬度。
為了避免想輸入的句子過長,我們可以調整文字方塊寬度,選取「元件清單」裡的「文字方塊」,找到「寬度」,設定你想要設定的寬度,這邊我選取「percent」,並輸入100%直接拉到最邊端。

6.新增按鈕。
既然有了文字輸入欄,我們也要設置可以發音的選項,因此我們在「使用者介面」中把「按鈕」拖曳到手機預覽圖裡。
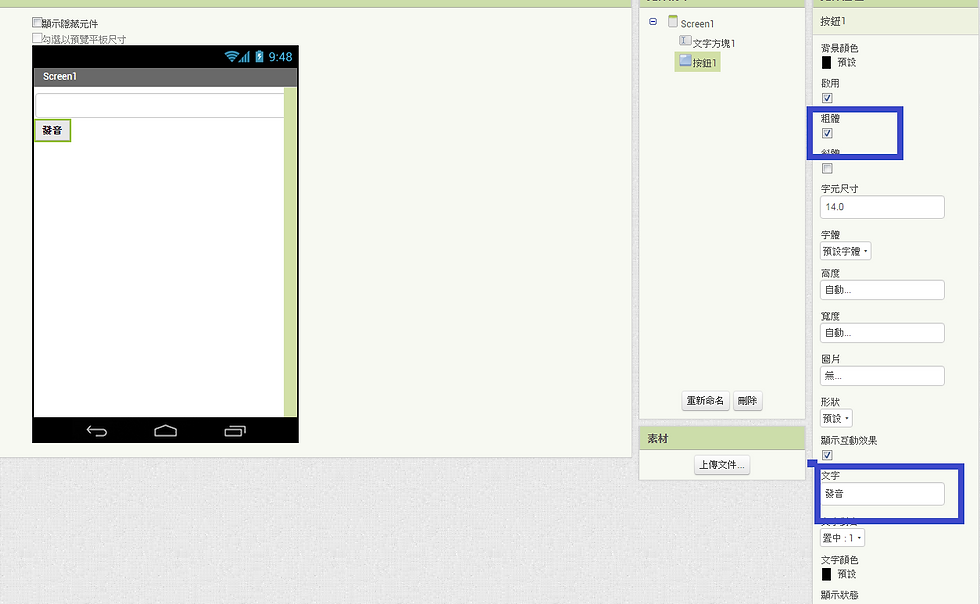
7.按鈕的相關設定。
選取「Screen 1 」的「按鈕1」,在這裡你可以設定很多東西,顏色、寬度、字元大小、形狀...等,我只設定了粗體以及按鈕名稱,在「文字」這欄裡輸入你想要的按鈕名子。

8.讓文字發聲的關鍵---「文字語音轉換器」。
「文字語音轉換器」是一種無形功能,能將輸入的文字轉換成聲音輸出。
#注意:此功能並不是在「使用者介面」,而是在「多媒體」。
選取「多媒體」後,找到「文字語音轉換器」,拖曳到手機預覽圖,會發現因為是無形功能,所以並不會在手機預覽的裡面顯示。

9.設定「文字語音轉換器」
選取文字語音轉換器後,會發現有4欄設定。
語言:這將決定你之後能發出的語言種類,目前App Inventor2 只有德英西法義 語而已,因為社長我只懂英文,所以在這裡我選取「en」。
國家:選好語言後,但是語言在每個地方有不同口音與腔調,而這裡的國家會決定發音出來的腔調與口音,我目前只知道GBR是英式英語、USA是美式英語。
音調:想要聲音低沉一點或者高昂一點可以在這裡調整。
語音速度:想要念快一點或者慢一點就要來這裡調整,數值越大就越快,越小就越慢。

如圖所示

10.程式設計
既然外觀雛形已經做好了,我們就要開始著手內部真正的功能,請選取「程式設計」。

11.按鈕的功能。
按鈕被按了會發生甚麼事?這裡我們選取「按鈕1」,找到「當按鈕1被點選執行」程式串,拖曳到空白處。

12.使文字語音轉換器發揮功能。
按鈕按了,沒發出聲音的功能也是什麼事都不會發生。
選取「文字語音轉換器1」,找到呼叫「文字語音轉換器1念出文字消息」,並拖曳到剛剛設置的「當按鈕1被點選執行」程式串中間的卡榫接上去。
這樣一來當按鈕按下去時,轉換文字為語音的功能就會被啟動。

13.念出你輸入的文字。
光是按下按鈕,促使轉換器啟動,沒有文字也是不能作用。
選取「文字方塊1」,找到「文字方塊1文字」的程式串,拖曳到「文字語音轉換器1念出文字消息」右邊的卡榫。

程式完成圖
這樣一來整個App已經大功告成。

14.手機測試。
別忘了要載到手機裡測試,在這裏我們點選上面「打包App」裡的「打包App並顯示二維條碼」,等待出現條碼之後,用手機掃描後即可下載安裝。

如果以上步驟都沒出錯的話,界面看起來會是像這樣,輸入你要的文字,按發音。

當然你想要設不同的發音口音語言也是可以,要特別注意的是,按鈕有幾個,文字語音轉換器也要有幾個。
記得去調整文字語音轉換器裡的語言和國家。

程式設計當然也要多做幾個你想發音的數目。

多種發音完成圖。













Comments